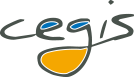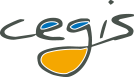Importer vos données d’Excel vers Access et inversement
Excel et Access faisant partie de la Suite Office Pro de Microsoft©, il est tout naturel de pouvoir récupérer des données d’une feuille Excel vers une table Access et inversement.
De Excel vers Access
Pour importer des données Excel, à partir d’Access, rendez-vous dans le menu Données externes et cliquez sur le bouton Excel (rubrique Importer et lier). L’assistant Importation de feuille de calcul s’affiche :
- Sélectionnez votre classeur Excel en cliquant le bouton « Parcourir… »
- Cochez « Importer les données sources dans une nouvelle table »… (première option)
- Cliquez « OK »
- (optionnel) Si votre classeur contient plusieurs feuilles, sélectionnez la « bonne » feuille avant de cliquer le bouton « Suivant »
- (optionnel) Si la première ligne contient les entêtes de colonnes, cochez l’option et cliquez le bouton « Suivant »
- Sélectionnez les colonnes à importer. Si la colonne ne doit pas être importée, cochez l’option « Ne pas importer le champ » (sauter), cliquez « Suivant »
- Sur cet écran, laissez Access ajouter une clé primaire (cela n’a pas d’incidence sur la suite) et cliquez sur « Suivant »
- Donnez un nom à la table et cliquez sur « Terminer »
Si tout s’est bien passé, les données de la feuille Excel se retrouvent dans la table Access dont le nom a été renseigné à l’étape précédente.
Si vous devez récupérer certaines colonnes dans une autre table existante, utilisez une requête d’insertion pour terminer l’opération.
D’Access vers Excel
Pour exporter des données d’Access, à partir d’Access, rendez-vous dans le menu « Données externes » et cliquez sur le bouton « Excel « de la rubrique Exporter cette fois. L’assistant Exportation de feuille de calcul Excel s’affiche :
- Spécifiez un emplacement et un nom de fichier en cliquant le bouton « Parcourir… »
- Conseil : ne cochez pas l’option « Exporter les données avec la mise en forme… » (première option)
- Cliquez « OK »
Si tout s’est bien passé, les données de la feuille Excel sont directement accessibles dans Excel. Vérifiez en ouvrant le fichier exporté dans Excel.